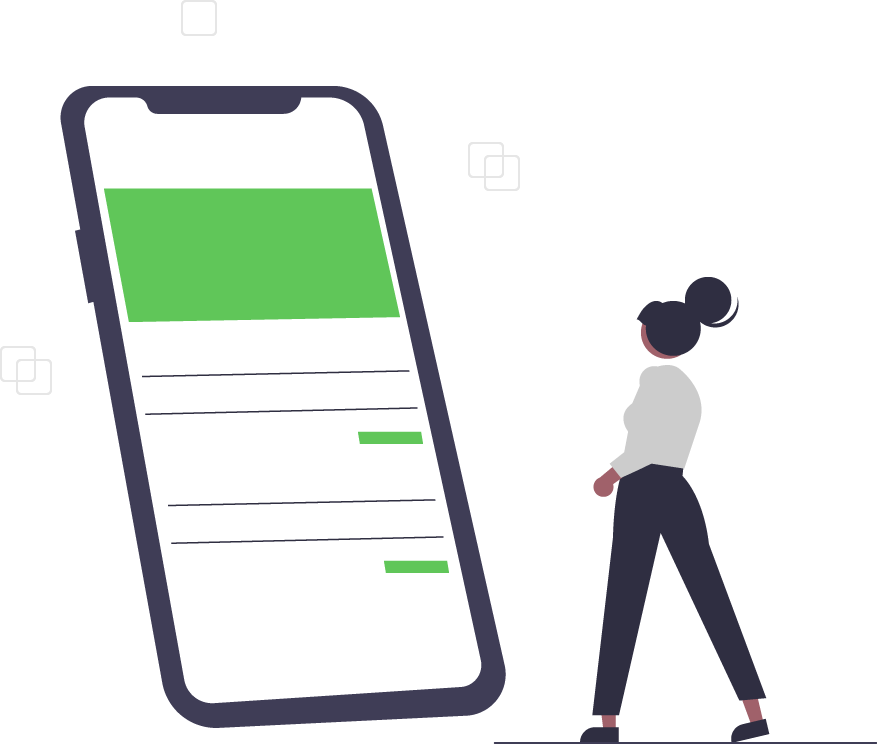Microsoft Announces Autopatch Following Patch Tuesday
In the midst of rolling out its monthly ‘Patch Tuesday’ update, Microsoft announced the new Windows Autopatch cloud service, which keeps Windows, M365 Enterprise Apps, Microsoft Edge, and Microsoft Teams software up-to-date. If you’re not familiar with the term Patch Tuesday, it’s a phrase that the IT community uses to refer to Microsoft’s monthly release of updates and security patches.
Windows Autopatch automates routine endpoint updates, so you don’t have to do them yourself every time a new security patch is released. Additionally, as the service matures, the capabilities on the dashboard will become more solidified; however, current capabilities include fine-tuning ring membership, accessing your device’s health dashboard, generating reports, and filing support requests.
Autopatch offers solutions to many businesses and IT challenges, such as:
- Closing the security gap: By keeping software current, fewer vulnerabilities can threaten your devices.
- Closing the productivity gap: By adopting features as they’re made available, users get the latest collaboration tools.
- Optimizing your IT admin resources: By automating routine endpoint updates, IT pros have more time to create value.
- Transitioning to the world of software as a service (SaaS): This allows you to minimize investment in on-premises hardware since updates are delivered from the cloud.
- Onboarding new services: Windows Autopatch is scoped to make it easy to enroll and minimizes the time investment from your IT Admins to get started.
- Minimizing end-user disruption: By releasing sequential update rings, and responding to reliability and compatibility signals, user disruptions due to updates are minimized.
How To Install Autopatch
Ready to update your security? Below is a step-by-step guide on how to install Autopatch on your devices.
- Sign on to Microsoft Endpoint Manager as a Global Admin and find Windows Autopatch under Tenant Administration. Select Tenant Enrollment.
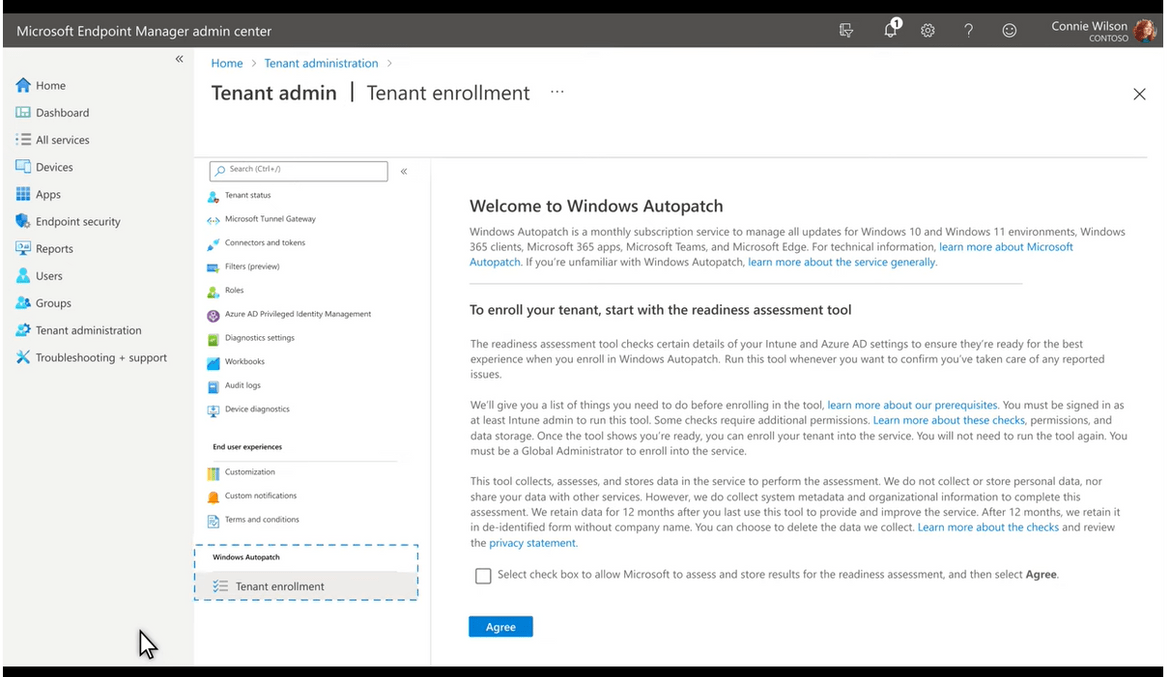
- Select the checkbox to agree to terms and conditions, followed by Agree to begin the assessment.
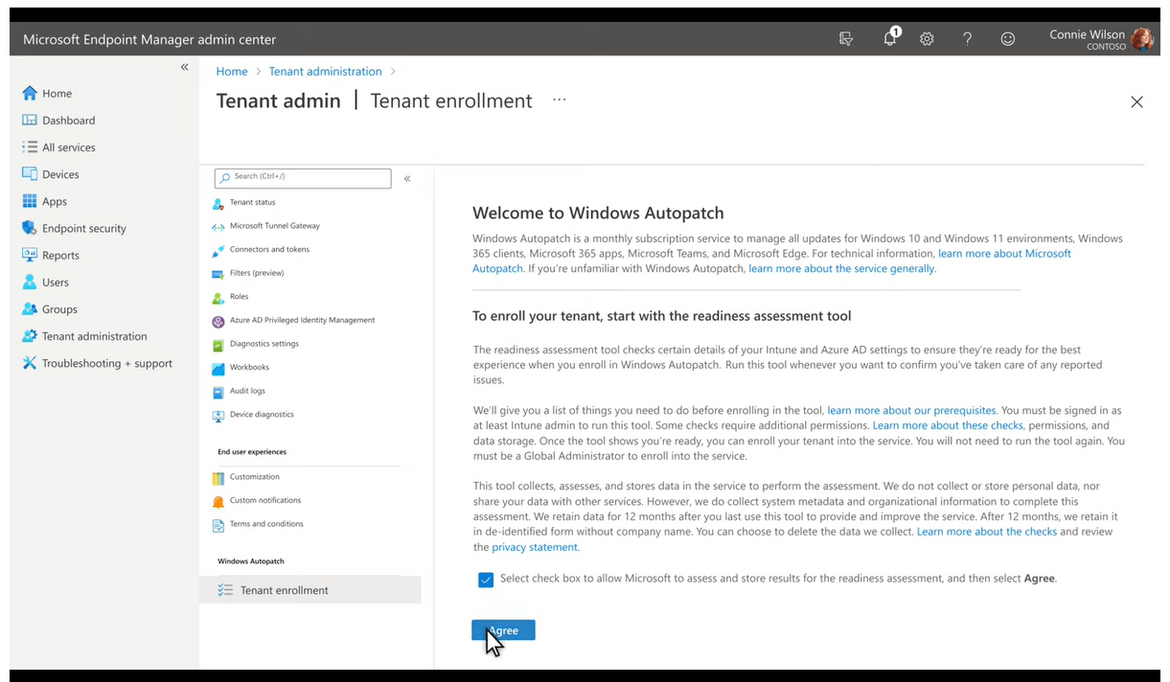
- You will be taken to a dashboard that shows the health of your device. If your tenant status is not ready, check out this video to resolve the issue.
- When your tenant status is ready, select Enroll.
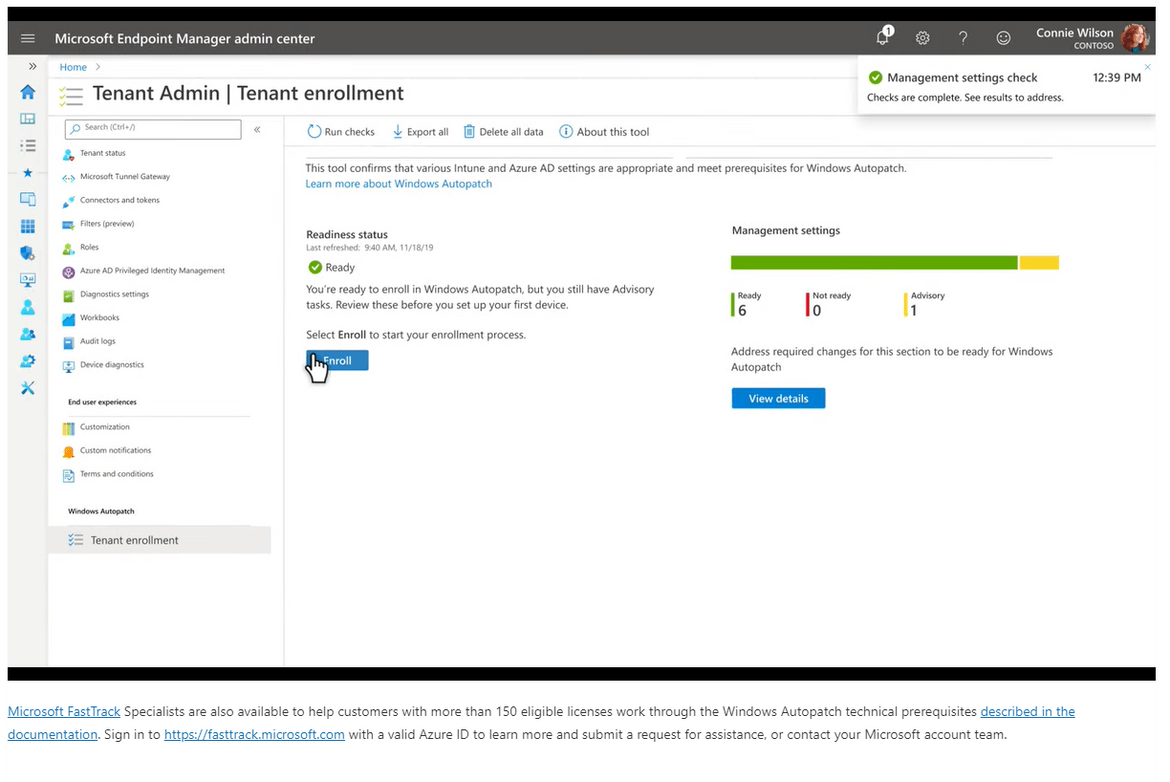
- The following page is a consent form that allows Microsoft to perform the stated actions in your tenant. Select the checkbox followed by Agree.
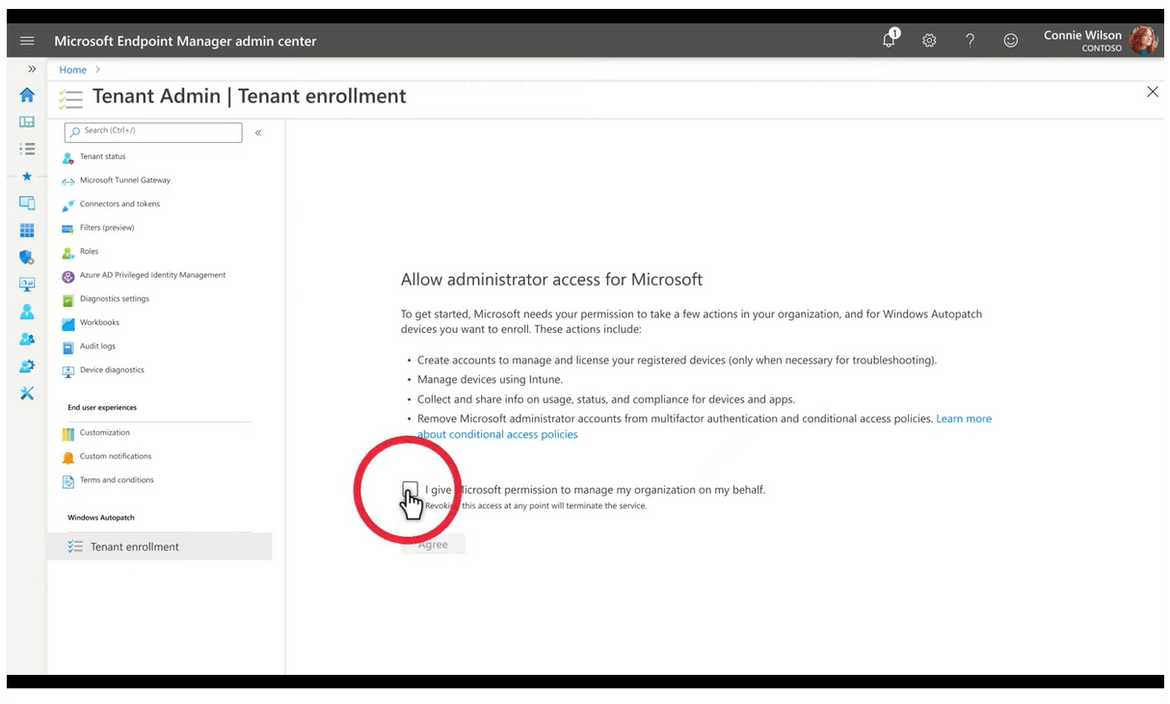
- Microsoft will ask you to fill out your contact information. Once that has been filled out, Select Complete to begin setting up Autopatch for your tenant.
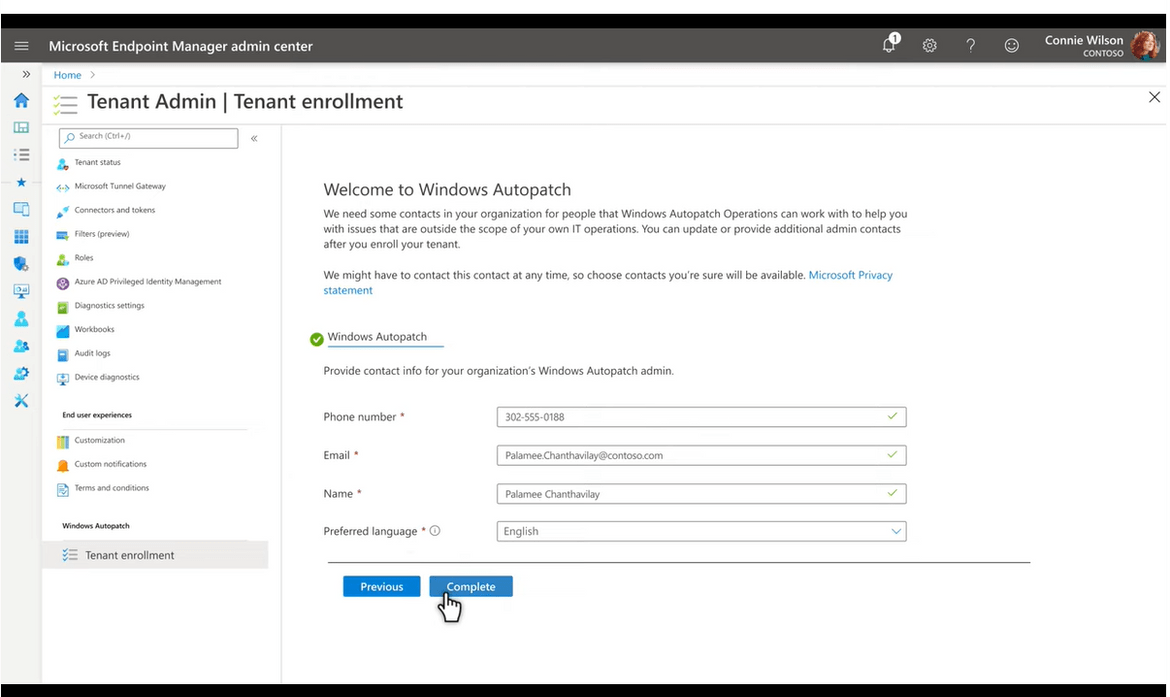
- Once the setup is complete, select Continue. You will be ready to register your devices.
- Under the “Devices” blade Select Windows Autopatch Device Registration.
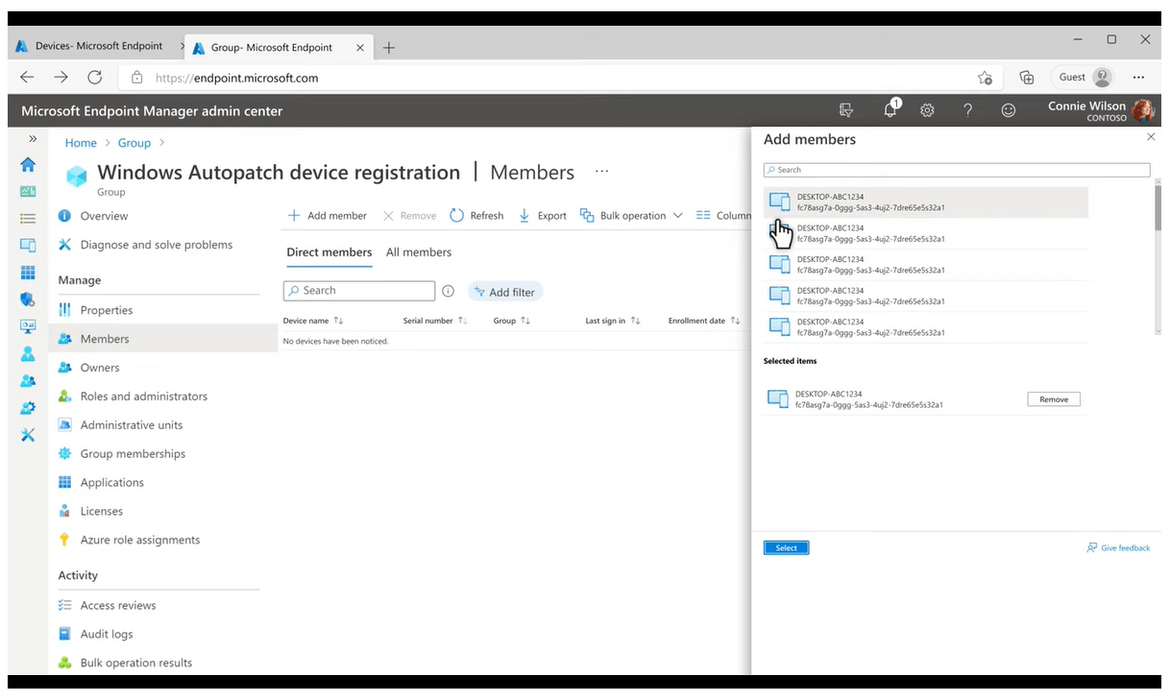
- Select Add Member and choose the devices you want to Autopatch. Click on Select once you’ve chosen your devices.
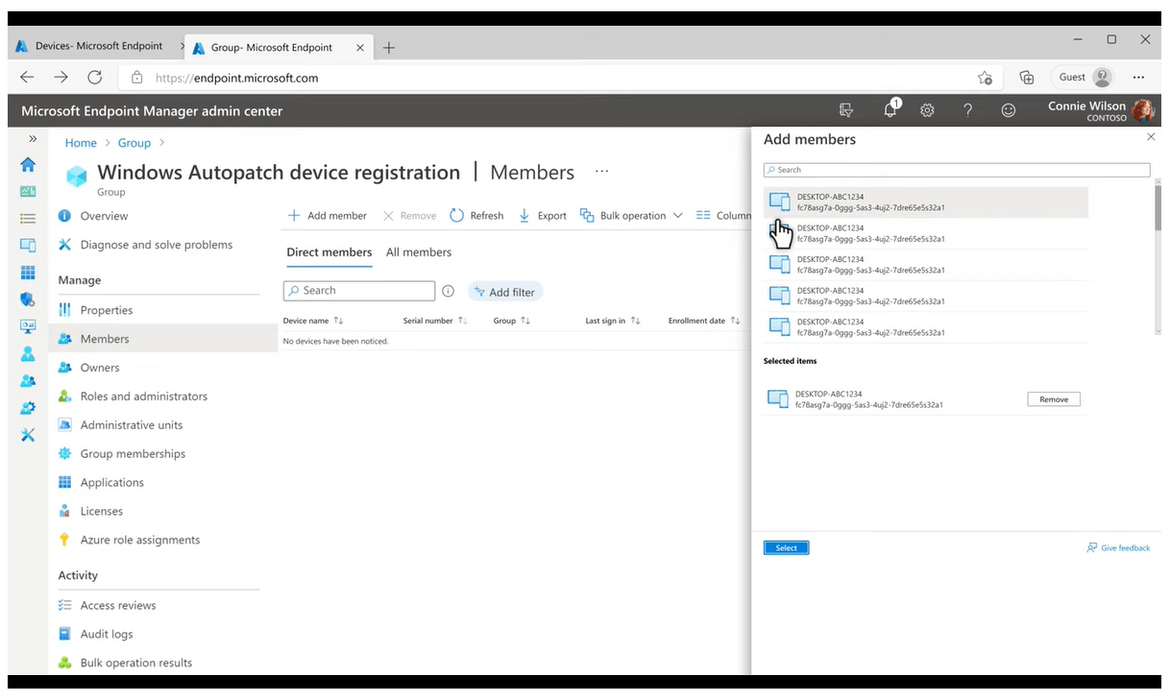
It may take up to an hour for your devices to appear on your screen. Once your devices are enrolled, you’re pretty much done! You are now better equipped to detect and patch potential issues before they even reach your estate.
Trusted Tech Team is an accredited Microsoft CSP Direct Bill Partner, carrying multiple Solutions Partner designations and the now-legacy Microsoft Gold Partner competency. Based in Irvine, California, we report trends affecting IT pros everywhere.
If your organization uses Microsoft 365 or Azure, you may be eligible to receive a complimentary savings report from a Trusted Tech Team Licensing Engineer. Click here to schedule a consultation with our team now to learn how much you can save today.
Subscribe to the Trusted Tech Team Blog
Get the latest posts delivered right to your inbox