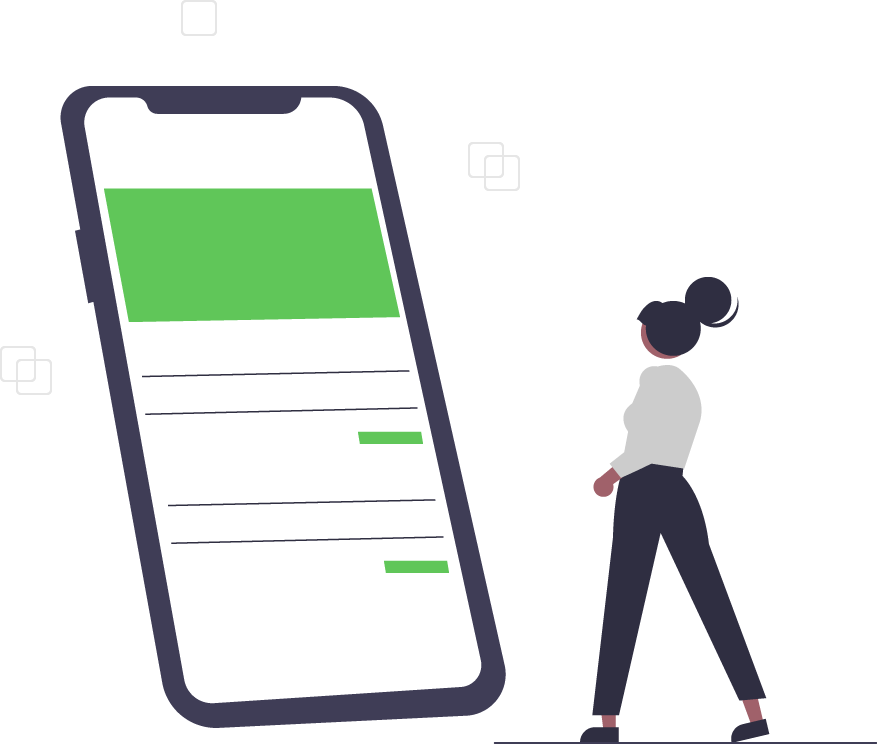How to Set Up Windows Server 2022
Considered ideal for small- to medium-sized businesses, Windows Server 2022 starts with Windows 2019 features while improving performance and stability, including more advanced security and protection for your server. Microsoft announced the update earlier in 2021 and intends to support Windows Server 2022 for the next decade.
Here’s what you should be aware of as you plan to install, download and configure Windows Server 2022.
New Features and Improvements
As the latest iteration, Windows Server 2022 reflects Microsoft’s commitment to improving security while making it more straightforward and offers higher-level protection features. Among them:
- HTTPS and TLS 1.3 secure clients’ data by offering a greater degree of encryption.
- DNS queries are encrypted with HTTPS, thanks to support for DNS-over-HTTPS (DoH).
- Nested virtualization is available for AMD CPUs.
- Microsoft Edge replaces Internet Explorer as the default web browser.
- Microsoft enhanced security features protect data against a range of attacks, implementing a multi-layered system.
- Integration with Azure and other cloud applications.
- HotPatching streamlines the update process for Windows Server Azure Edition virtual machines (VMs).
- Microsoft opted to improve functionality for Windows Containers, the Windows Admin Center, and UDP/TCP.
Hardware Requirements
Whether you’re intending to install Windows Server 2022 in a physical or virtual environment, the hardware requires:
- A 1.4 GHz 64-bit processor compatible with x64 and support for NX, DEP, CMPXCHG16b, LAHF/SAHF, and PrefetchW
- 512 MB of RAM or 2GB if installing the Desktop Experience
- A minimum of 32GB of disk space (more may be needed for the Desktop Experience)
- Error Correcting Code (ECC) technology
- 1 GB/second ethernet cable adapter compliant with PCI Express architecture standards
- UEFI 2.3.1c system and firmware
- Device and monitor able to handle a 1024 x 768 or higher resolution
- Trusted Platform Module
Downloading Windows Server 2022
Sign up at Microsoft’s Windows Insider page to access the ISO. The ISO includes all optical disc files for downloading. From here, you will have the capabilities to create a boot image that lets you install the server’s updated operating system. You will be presented with multiple options for downloading the ISO. Select one and hit “continue.”
To download the Windows Server 2022 ISO image, you will be asked to fill out all information. Understand that this information may be reviewed for verification, so attempt to be as accurate as possible.
The download process can take a few hours. Make sure you have a secure internet connection, or you will have to start the process over again.
Other Options
Another option is downloading the ISO from the Microsoft Evaluation Center. Understand that this version must be activated within 10 days, or your usage will be blocked. Should you go this route, select “Download the ISO,” and follow all prompts for information and language.
You can also download Windows Server 2022 through MSDN. You will need to generate a new key to start the installation process. After, save the ISO file to your computer.
For a fourth option, you can download Windows Server 2022 from Microsoft VLSC (Volume Licensing Service Center). You will need access to the VLCS portal. Here, search for Server 2022, and follow all prompts to download the ISO.
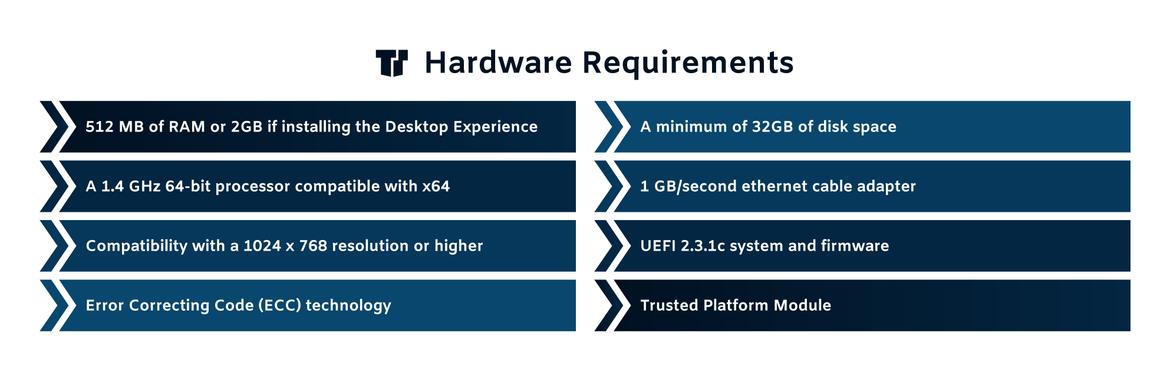
Installing Windows Server 2022
If you intend to install Windows Server onto a physical host, you will first need to create a bootable ISO image. Follow Microsoft’s steps for completing this process.
Aside from using a physical host or virtual solution, you will be asked to choose from three editions: Standard, Essential, or Datacenter, based on features, licensing, and how you intend to use Windows Server 2022.
Additionally, you will need to choose between two installation options:
- Server Core: This is the smaller of the two options, involving a more straightforward installation procedure of command prompts. You will receive the key aspects and support of the Window Server but will not have access to a local graphical user interface (GUI). Deployments are conducted remotely. This format tends to benefit small businesses looking to conserve storage space.
- Desktop Experience: Installation is more comprehensive, larger, and includes a GUI. The Desktop Experience is ideal for medium-sized and larger organizations.
Server Core Installation
For this more minimal edition, you will need to:
- Turn on your physical or virtual server.
- Launch the installation process by pressing any key on the keyboard.
- Follow all installation prompts, including selecting a language and clicking on “Install Now.”
- Following, select the edition you intend to install.
- You will be asked to select a server option in the subsequent prompt.
- Read and agree to all licensing terms.
- If installing the product completely brand new, select “Custom: Install Windows Server Operating System only.” If you are upgrading your current server environment, select “Upgrade: Install Microsoft Server Operating System and keep files, settings, and applications” instead.
- You will need to select a partition in which to install Windows Server 2022, create a new one, or use the full drive.
- You will be asked if you would like to format or delete the partition. If so, follow these steps. If not, click “Next” to proceed.
- You will be asked about the hard disk for installing the system. Select the disk size.
- At this stage, all standard system files will be installed. After, the system will automatically reboot to complete the installation process once you hit “Next.”
- Once the system is fully installed, you will be asked to create an Administrator password. Create and then re-type your password.
- From here, you will be directed to the server’s interface.
Desktop Experience Installation
This process overlaps with the Server Core instructions described above. You will follow all steps through creating an Administrator password. Then, to access the GUI:
- Head to the login screen.
- Enter the password you just set up.
- The Server Manager will launch automatically.
- You can review full details through the server’s dashboard or control panel.
Additional Considerations
Although all steps described above help you set up the Windows Server 2022, you should further take into account:
- Making Updates: Access Settings and Update and Security to periodically check for and install updates.
- Configuring your network: This step helps the server and network to communicate, allowing for remote management.
- Renaming the Server: This will be under About My PC > “Windows Specifications.” Click on “Rename This PC” to give your server a name. After, you will restart the server.
Trusted Tech Team is an accredited Microsoft CSP Direct Bill Partner, carrying multiple Solutions Partner designations and the now-legacy Microsoft Gold Partner competency. Based in Irvine, California, we report trends affecting IT pros everywhere.
If your organization uses Microsoft 365 or Azure, you may be eligible to receive a complimentary savings report from a Trusted Tech Team Licensing Engineer. Click here to schedule a consultation with our team now to learn how much you can save today.
Subscribe to the Trusted Tech Team Blog
Get the latest posts delivered right to your inbox