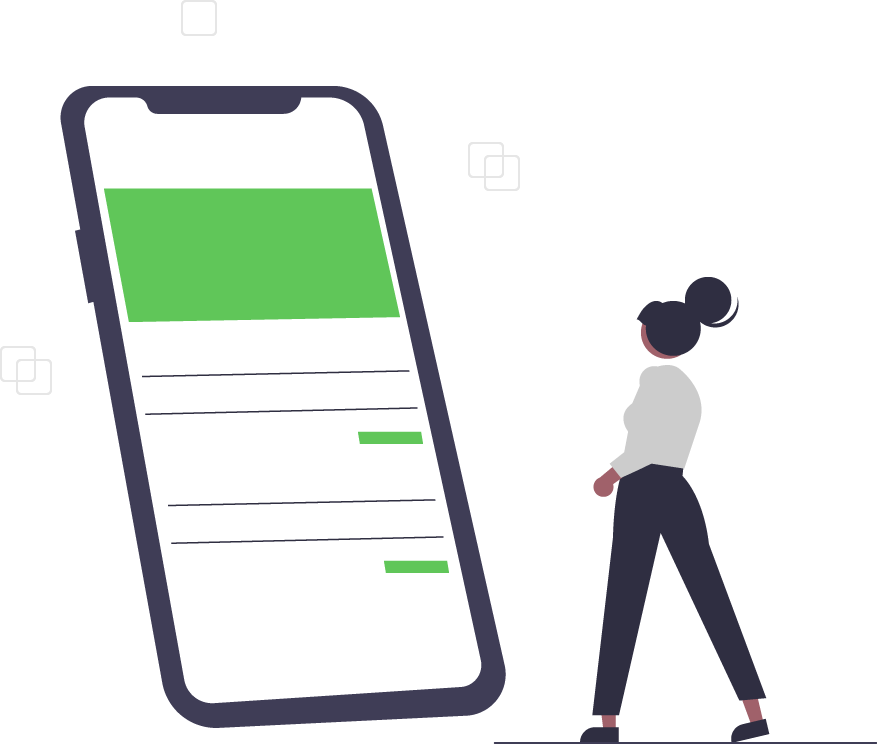How to Set Up a SQL Server - Trusted Tech Team
Microsoft SQL Server is a known and trusted webhosting and data management service that is used by millions of companies around the world. However, if you’re a business that is first starting out, installing this service may seem daunting. Ready to pioneer the installation task yourself? We’ve created a guide on how to set up SQL Server. SQL Server installation is easier than you may think. If you’re installing SQL Server on a Windows platform, this process is even easier.
Plan
The first step in SQL Server installation is planning the installation or the upgrade process. This includes considering security factors, performing system configuration checks, and reviewing the installation requirements, which includes any reboot action and any downtime that may result.
Installing SQL Server
One of the advantages of SQL Server is how easy it can be installed with the SQL Server Installation Wizard. This feature takes the guesswork out of SQL Server installation and provides a step-by-step guide that will walk you through the process. First things first: SQL Server setup must be run by a program Administrator. If this action is being performed from a remote share, the domain account used must have exclusive Administrator access to execute these permissions.
SQL Installation
From the installation media’s root folder, double click on Setup.exe. The Server Installation Wizard will run the SQL Server Installation Center.
- Select Installation on the left navigation area to create a new installation of SQL Server.
- Select either New SQL Server Standalone Installation or Add Features to an Existing Installation.
- From here, the Product Key page will display. Select whether you will install the free SQL Server or a version with a PID key.
- Accept the licensing terms and acknowledge the privacy statement.
-
The Global Rules page will display; if there are no rule errors, Server Setup will automatically continue to the Product Updates page. Select the Microsoft Update box to include the latest Microsoft product updates.
On the update page, you’ll select the most recent SQL Server product. If no updates are recognized, the page will automatically continue to the Install Setup Files. This page will download, extract, and install the necessary Setup files.
Next:
- Installation Rules will appear. This will check for potential problems; if an issue occurs, failures will appear. Select any items that appear in the Status column for more information.
- If this is the first installation of SQL Server, the Installation Type page will be skipped. The Feature Selection page will then appear.
- On the Feature Selection page, select the components for your installation. If all rules pass, this page will automatically advance.
- Either a default instance or a named instance must be specified on the Instance Configuration page.
- The Server Configuration - Service Accounts, Server Configuration - Collation, Data Engine Configuration - Server Configuration, Data Engine Configuration - Data Directories, Database Engine Configuration - TempDB, MaxDOP, Memory, and FILESTREAM pages will allow you to specify the log-on accounts for your SQL Server services, set your security modes, set or change your Administrators, specify non-default directories and make other changes, such as file location settings, server memory values and more.
- Visit Analysis Server Configuring - Account Provisioning to specify server modes.
-
Visit Distributed Replay Controller Configuration for user-specific permissions for the Distributed Replay controller service and Distributed Replay Client Configuration to grant administrative permissions for the Distributed Replay client service.
On the update page, you’ll select the most recent SQL Server product. If no updates are recognized, the page will automatically continue to the Install Setup Files. This page will download, extract and install in the necessary Setup files.
Next:
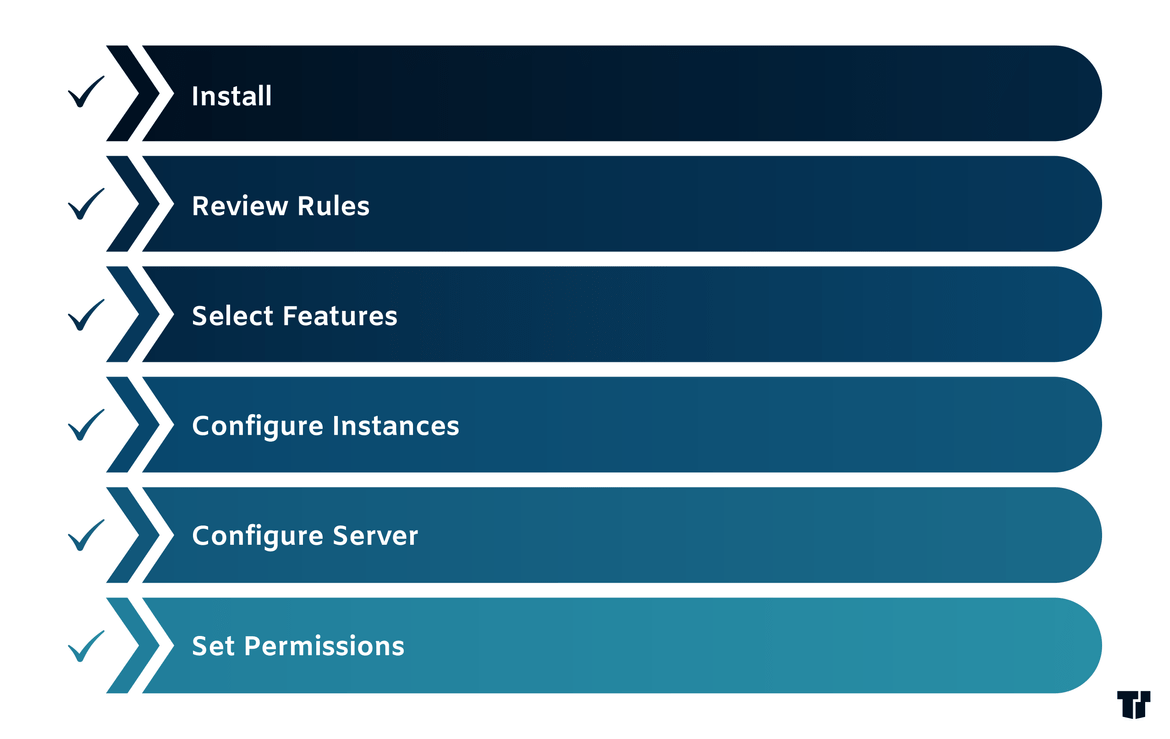
SQL Server Setup Checklist
You are now ready to install. Select Install. A status Installation Progress page will be provided so you can monitor the process. After installation, the “Installation Complete” page will grant you a summary log file and other notes. Do not disregard these notes: It is important to read them for important information. Select Close.
You’ll be instructed to restart your computer. For more information on database configuration, visit Microsoft Documents.
Microsoft SQL Server Guides, Installation Help, and Expert Advice
One of the best things about SQL Server is that it is quite simple to install, even by those with very limited computer expertise. The toughest part of SQL Server installation can be deciding which is best for your business. Trusted Tech Team makes this decision easy by offering competitive pricing, online resources, and purchasing guides for these products, including our Microsoft SQL Server Guide. Our knowledgeable U.S.-based support can help you. Just contact us.
Trusted Tech Team is an accredited Microsoft CSP Direct Bill Partner, carrying multiple Solutions Partner designations and the now-legacy Microsoft Gold Partner competency. Based in Irvine, California, we report trends affecting IT pros everywhere.
If your organization uses Microsoft 365 or Azure, you may be eligible to receive a complimentary savings report from a Trusted Tech Team Licensing Engineer. Click here to schedule a consultation with our team now to learn how much you can save today.
Subscribe to the Trusted Tech Team Blog
Get the latest posts delivered right to your inbox