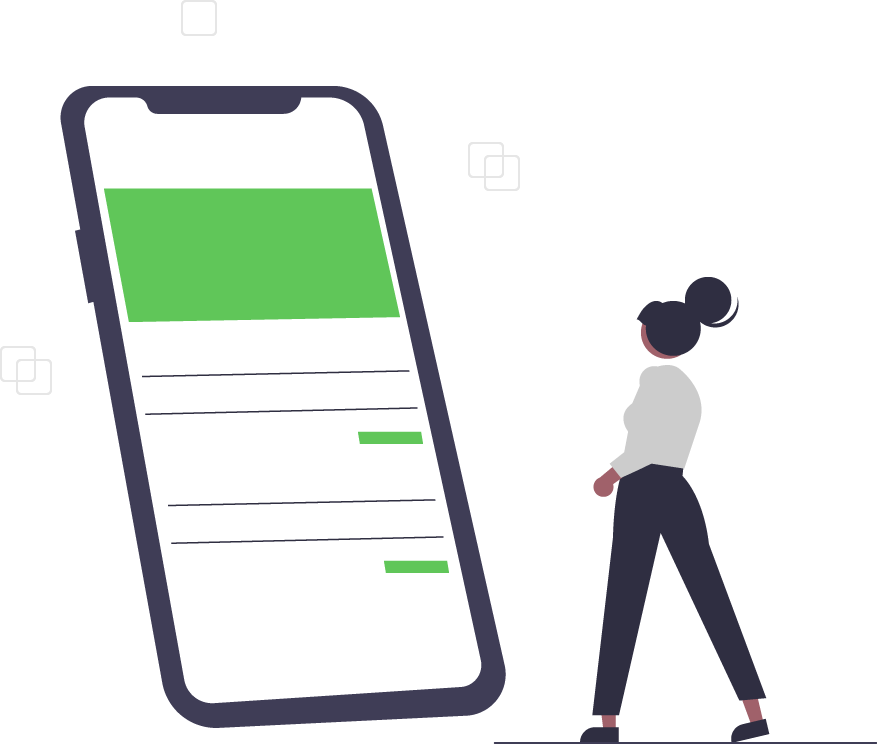How to Recover an Exchange Server from Active Directory
You might have to recover an Exchange Server from Active Directory (AD) for a variety of reasons. Some of these reasons include, but are not limited to:
- Dealing with malware or ransomware on your server.
- Server issues stemming from Windows updates.
- Malfunctioning (or dead) hardware.
- Server failures.
- Recovery after a failed update of .NET framework.
- Mistakes made by well-intentioned but imperfect human administrators.
The ability to recover a lost Exchange Server, which is similar to setting up a new one in many ways, can be a digital lifesaver. Exchange administrators can recover a lost Exchange Server from the Active Directory by using the /mode:RecoverServer switch. This process should be familiar to them, as it is similar to how the Exchange Server was set up in the first place — although, with a new server, the /mode:Upgrade switch would have been used instead.
Steps for Recovering a Lost Exchange Server
The steps below are designed to recover a lost Exchange Server that doesn’t belong to a Database Availability Group (DAG).
1. Reset the Computer Account
This can be done either by opening the management console Active Directory Users and Computers (ADUC) via the Windows interface or by using the command line:
dsmod computer <ComputerDN> -reset
2. Install & Rename the OS
Once the correct operating system has been installed on the new server, make sure you give it the same name as the older, lost server. Failure to do so will prevent you from recovering the lost server.
3. Connect the New Server
Connect the new server to the same domain of the lost server.
4. Install Exchange Server Prerequisites
- Before installing the prerequisites for the Exchange Server, verify that Active Directory meets the requirements for Exchange 2019, Exchange 2016, or Exchange 2013.
- If running Exchange 2010, install the prerequisites from PowerShell then restart the server.
- Run the most recent Windows updates for your desktop or laptop computer, especially if installing Windows from an ISO image.
5. Accept the Exchange Server License Terms
- Make sure everything you need is installed prior to rebooting the server, including the most recent version of .NET Framework supported by the version of Exchange you’re currently running.
- Download a cumulative update rollup package (RU) for the version of Exchange you’re installing.
- Once you’re ready, log in to the Exchange Server, then run the command:
Setup /m:RecoverServer /IAcceptExchangeServerLicenseTerms
6. Reconfigure & Reboot the Server
- Reconfigure the server and custom settings - be sure to match the settings you used on the old (lost) server.
- Once you’ve reconfigured the server, reboot it.
- After the rebooting process is complete, you have successfully recovered the Exchange Server from Active Directory.
Trusted Tech Team is an accredited Microsoft CSP Direct Bill Partner, carrying multiple Solutions Partner designations and the now-legacy Microsoft Gold Partner competency. Based in Irvine, California, we report trends affecting IT pros everywhere.
If your organization uses Microsoft 365 or Azure, you may be eligible to receive a complimentary savings report from a Trusted Tech Team Licensing Engineer. Click here to schedule a consultation with our team now to learn how much you can save today.
Subscribe to the Trusted Tech Team Blog
Get the latest posts delivered right to your inbox