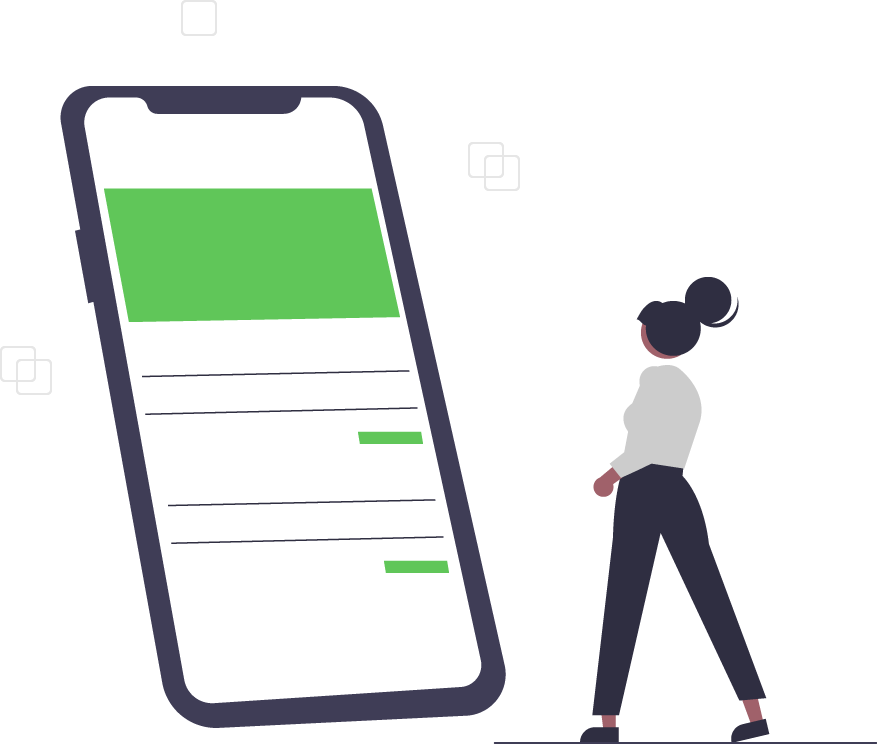Upgrade to Windows 10: The Simple Way
We love the familiar, especially when it comes to a operating systems for business or personal machines.
This is why Windows 7 is still one of the most widely-used Microsoft products, even though extended support ends January 2020. Tried-and-true software may seem great to stick with, but keeping End-of-Life software and devices can cost your business in the long run.
For example, devices may lose functionality and crucial security patches that leave devices and data vulnerable. Therefore, looking into Windows migration options, and upgrading to a supported operating system (OS) is usually less costly in the long run. If you are considering the upgrade to Windows 10 from an older OS, here are some things you’ll want to keep in mind.
Helpful Tools
There are many great tools to help the transition between older versions of Windows to new including:
- User State Migration Tool (USMT) 10.0 is an application intended for administrators who are performing large-scale automated deployments. For deployment to a small number of computers, or for individually customized deployments, you can use Windows Easy Transfer.
- Windows Easy Transfer is a software wizard for transferring files and settings from one computer that is running Windows to another. It helps you select what to move to your new computer, enables you to set which migration method to use, and then performs the transfer.
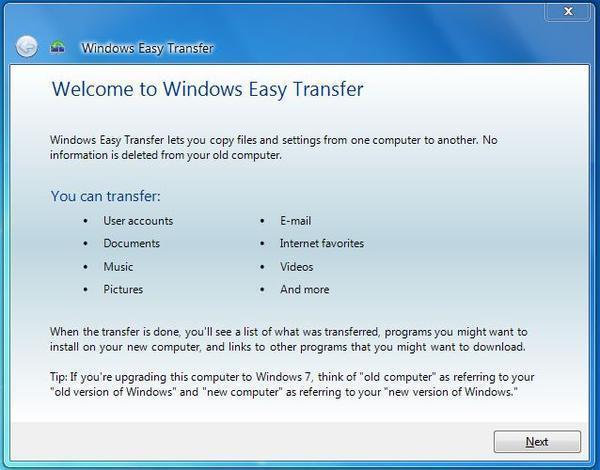
Note that with Windows Easy Transfer, files and settings can be transferred using a network share, a USB flash drive (UFD), or the Easy Transfer cable. However, you cannot use a regular universal serial bus (USB) cable to transfer files and settings with Windows Easy Transfer.
For those planning on deploying Windows 10 to your organization, be sure to look into Windows 10 Deployment Scenarios for helpful procedures.
Step-by-Step
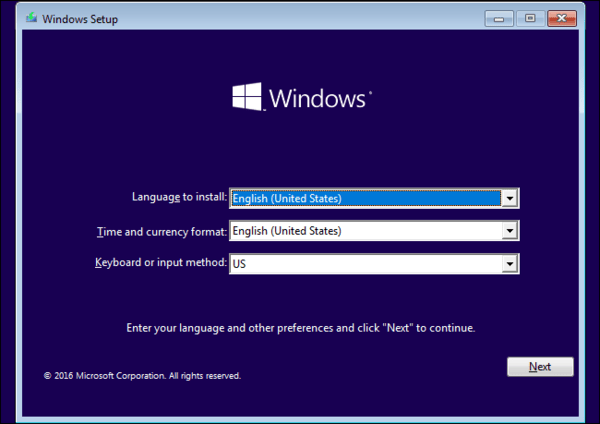
The upgrade process is pretty straight forward, but the Upgrade to Windows 10 FAQ is a great resource to get started. Don’t forget to:
-
Make sure the current version of Windows is properly activated:
- Windows 8: Go to Control Panel > System to see the status of the machine.
- Windows 7: Open Start > select Computer > select Properties > the resulting window shows if Windows is activated.
- Back up PC: You won’t lose files or apps during the process, but better to be safe.
- Turn off Third-Party Antivirus tools: Some tools can interfere with the update, and can be reinstalled after.
- Use the Windows Update Assistant.
- Run Upgrade installer: It will be awhile, but it will walk you through the upgrade step-by-step.
- Configure your new version of Windows!
For more tips and tricks, check out How to Geek’s guide for a Clean Install of Windows 10.
Trusted Tech Team is an accredited Microsoft CSP Direct Bill Partner, carrying multiple Solutions Partner designations and the now-legacy Microsoft Gold Partner competency. Based in Irvine, California, we report trends affecting IT pros everywhere.
If your organization uses Microsoft 365 or Azure, you may be eligible to receive a complimentary savings report from a Trusted Tech Team Licensing Engineer. Click here to schedule a consultation with our team now to learn how much you can save today.
Subscribe to the Trusted Tech Team Blog
Get the latest posts delivered right to your inbox